- The slide animations on your Google slides will play on the Projector and Student Views (but not the Teacher Dashboard) of a Live, Instructor-Paced Pear Deck Session.
- When you insert videos and GIFs into your Google Slides, you can play them on the Projector View (not the Teacher Dashboard or Student View) of your Live, Instructor-Paced Pear Deck Session. We recommend sharing this view with the class, either on a big screen or on a video call. On the other hand, if you want students to play the videos or GIFs on their own screen, please add them to a Website slide - the Power-Up extension is not needed in this case!
How to get the extension
Only you, the teacher/presenter, need to install the Power-Up extension on your Chrome browser. Students do not need to install it, and it works automatically for any student who joins your Sessions! If you are a Google administrator and want to install the extension for all users, click here. If you're installing the Power-Up for yourself, follow these steps:

- Go to the Google Chrome Web Store.
- Click Install via Chrome Store.
- In the Google Chrome Web Store, click Add to Chrome.
- Click Add extension.
- Voilà! When the extension is installed successfully, you will see the logo in your Chrome browser. Each time you present a Pear Deck with the Pear Deck for Google Slides Add-on, your videos, animations, and GIFs will play at full resolution (see the specifics in the section above). You can click on the Extensions menu to see and manage your extensions:
Presenting the right way
After you install the Power-Up extension, here's how to present so that it is enabled:
- Click Start Lesson in the Pear Deck for Google Slides Add-on sidebar to start a new Session (the Power-Up only works when presenting from this sidebar).
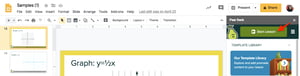
- When prompted, be sure to choose Instructor-Paced Mode (the Power-Up only operates in this mode).
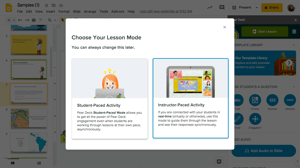
- Your Live Session begins. The Projector View opens with the Join Instructions displayed.
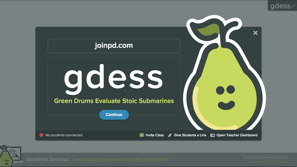
- Students must join the Session to respond to your interactive questions and see your slides. (click here to learn more about running your Instructor-Paced Session).
- Please note that you can only trigger Google Slides animations and videos on this Projector View.
- The extension only works on one presentation, per Deck, at a time. You can certainly present additional Sessions with the same or a different Deck, and your Pear Deck interactive slides will work as always - but the animations, GIFs, and videos on those slides will be static images. To present an additional Session without the extension enabled on it, go to your Pear Deck Home, open your file under Present a File from Drive or your Sessions menu, and present from there.
Word to the wise
Powering up is pretty cool, but rest assured that your Pear Deck for Google Slides presentations will work exactly as they always have even if you never install the extension. The interactivity and student engagement you know and love works just as always; no animations needed.
There’s a strong case to be made for avoiding information overload. As our own Slide Doctor advises us, visual content should be a delightful and helpful counterpart to your valuable lesson! So keep it simple and easy to scan, and keep those cat GIFs to a minimum!
If you need assistance, please write to help@peardeck.com.
Article by Erin M.